Google Chromeの「応答なし」はネットワークドライバーが原因
マインクラフトのMODをダウンロードするのに、何かと便利なGoogle Chrome(グーグルクローム)ですが、わたしのパソコンでは、そのGoogleのインターネットブラウザが「応答なし」になることが多いんです。調子が良い時はとても速いのですが「応答なし」が頻繁に起こると、高速インターネットブラウザを売りにしていても意味がないですね。
調べてみると「Flash Playerを無効にする」と情報がありました
Flash Playerとはサイト上の小さい動画を再生したりするメディアプレーヤーです。原因としては大きく考えられます。
ですが、有名なメディアプレーヤーであるFlash Playerを無効にする?その辺りのことをGoogle Chromeが対応できてないとは考えられません。
もう一つの原因と言われる「Super Fetch(スーパーフェッチ)の無効化」
Super FetchとはWindowsが,、よく使われるアプリやファイルをキャッシュ(読み出しやすいように一時保存)されたデータの管理機能なので、これを無効にすることは、パソコンの性能や素晴らしいWindowsの機能にとってはマイナスなことなので、これを無効にするならGoogle Chromeを諦めたほうがいいと思います。
他にも多くのタブが開いているとか、ブラウザのキャッシュが溜まっているとか、くだらない情報ばかりです。
※上の画像は「Google Chromeの応答なし」問題を解決できたあとに、IEとGoogle Chromeを大量に開きました。問題なくサクサク動きます。
この手の記事に振り回されない方がよいですね、パソコン関連の情報サイトで、検索上位に出てくる人たちは、実際に自分では、試してはいないかと疑わざる負えません。
Googleが世界中に仕掛けていることを考えると
わたしなりの答えが出ました
Google Chromeをインストールする時に、道なりにインストールせずに、きっと情報を収集させない設定をしてしまったからです、Googleの意向とは違う設定をすることで「応答なし」やフリーズの原因だと思われます、最近の傾向としては、設定画面で情報収集に関する項目が多い時代です。
「情報収集こそが世界を制す」がもっとうなGoogleは(想像です)きっと初期設定を変更され、情報が入ってこないのが嫌いなんですよ。
Google Chrome設定をリセットします
左上の縦の点3個、設定
詳細設定
リセット結果は
「応答なし」どころかGoogle Chromeがフリーズし、パソコンまでもがフリーズするた。
これでもダメならアンインストールして再インストールと思いましたが、アンインストールも苦労しました、Windowsの高速起動を無効にして再起動、アンインストールして再起動、そしてインストール
Google Chromeを再クリーンインストール
https://www.google.co.jp/chrome/browser/desktop/index.html
Chromeをダウンロード
使用統計データと障害レポートをGoogleに自動送信してGoogle Chromeの機能向上に役立てるにチェックを入れて同意してインストール
ダウンロード、インストール中
パソコンで使うインターネットブラウザをGoogle Chromeに設定し
タスクバーにピン留めをする
Windowsの設定を開く
(Windowsの設定→アプリ→既定のアプリ)
タスクバーのGoogle Chromeのアイコンを右クリック
タスクバーにピン留めする
ここからは細かい設定ですが、変更することはお勧めできません、なぜならGoogleが嫌がるからです(予想)
インストール完了
デスクトップ上から最小化して最大化すると、真っ暗な画面になる、縮小させるときちんと表示される不具合が出ます。
これはネット上に、いっぱい正解が出てますね
左上の縦の点3個、設定
「ハードウェアアクセレーションが使用可能な場合は使用する」のチェックを外してGoogle Chromeを再起動GPUの3D
設定画面にGoogle Chromeが入り込んでいます
この項目にはゲーム以外は入ってないんですが,Google Chromeが入ってました。
Google Chromeでインターネットを見るために、高機能なGPU、グラフィックハードウェアを使用するんです。
試してみた項目
Google Chromeの設定のリセット
Google Chrome再クリーンインストール
設定を変更せずにインストール
インストール時に
「使用統計データと障害レポートをGoogleに自動送信してGoogle Chromeの機能向上に役立てる」にチェックを入れる
Windowsの設定で
既定のWebブラウザをGoogle Chromeに設定し、タスクバーにピン留めする
Google Chromeの設定を
「ハードウェアアクセレーションが使用可能な場合は使用する」のチェックを外す
結果
Google Chromeの「応答なし」の本当の原因は何なのかはわかりませんが、実際にGoogle Bloggerでブログを書きながら、Google Chromeのフリーズ、アインインストール、インストール、そしてパソコンのフリーズ、パソコンの再起動、ブルーバックを繰り返した結果、意外と安定しましたが、まだ、まれにGoogle Chromeのフリーズが起こります。
Google Chromeの「応答なし」の原因は
Google Chromeの問題ではないのではないか?
わたしのGoogle Chromeの不具合が出るパソコンは、GPU内蔵のゲーミングパソコンで、もう一台のWindows7からWindows10にアップグレードした、パソコンでは、不具合は出ません。
パソコン自体がフリーズすることは、Windows、GPU、LAN、ドライバーの問題も考えられます。
Google Chromeがフリーズしてパソコンまでブルーバックになった時の画像です。
停止コード:DRIVER_IRQL_NOT_OR_EQUAL
失敗した内容:Netwtw04.sys
ネットワークアダプターのドライバーがブルーバックの原因だと思われます。
ではネットワークアダプターのドライバを探しに行きます。
デバイスマネージャー%ネットワークアダプター%Intel・・・AC8260%ドライバの詳細
ブルーバックの原因が見つかりました
※上の画像はドライバーを更新した後です
ドライバーの更新をします
無事にネットワークアダプターのドライバーが更新されました。
最終結果です
ネットワークドライバーの更新で
Google Chromeの「応答なし」は発生しなくなりました。
Google Chromeの設定で
「ハードウェアアクセレーションが使用可能な場合は使用する」のチェックを外すことで、非アクティブ画面からアクティブ画面に戻すと、真っ黒い画面になる症状もなくなりました。
Google Chromeがフリーズしてパソコンまでブルーバックになった時の画像です。
停止コード:DRIVER_IRQL_NOT_OR_EQUAL
失敗した内容:Netwtw04.sys
ネットワークアダプターのドライバーがブルーバックの原因だと思われます。
ではネットワークアダプターのドライバを探しに行きます。
デバイスマネージャー%ネットワークアダプター%Intel・・・AC8260%ドライバの詳細
ブルーバックの原因が見つかりました
※上の画像はドライバーを更新した後です
ドライバーの更新をします
Intel・・・AC8260
ドライバーの更新
ドライバーソフトウェアの最新版を自動検索無事にネットワークアダプターのドライバーが更新されました。
最終結果です
ネットワークドライバーの更新で
Google Chromeの「応答なし」は発生しなくなりました。
Google Chromeの設定で
「ハードウェアアクセレーションが使用可能な場合は使用する」のチェックを外すことで、非アクティブ画面からアクティブ画面に戻すと、真っ黒い画面になる症状もなくなりました。
Googleさん勝手な想像をしてすいませんでした。
しかしGoogleが、大胆に世の中に仕掛けていることは確かです。
この情報はそれぞれのパソコン環境で違うと思いますので、あしからずです。




















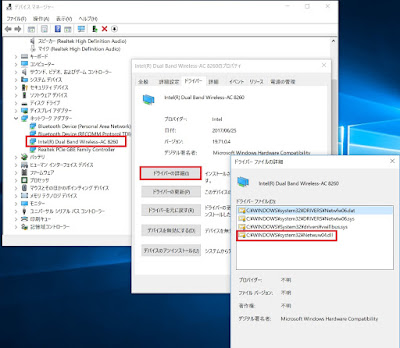











0 件のコメント:
コメントを投稿