Windows 10の機能で家庭内、社内で同じWi-Fi(LAN)接続ならばネットワーク上に各コンピューター名が表示されて、他のPCのログイン時のアカウントとパスワードを入力すれば、PC間のファイルの共有、書き換えが可能に。
ところが3台あるパソコンの内の1台がホームネットワークで認識されていない、いろいろと試行錯誤しましたが、全て失敗に終わりました。
パソコンの初期化後、このような症状が発生していることから、初期化後は Windows が自動更新をして、更新ファイルをインストール、再起動するまではホームネットワークにはつながらない。
他のパソコンにアクセスできる
基本的な方法
ネットワーク プロファイル、プライベート
設定、ネットワークとインターネット、Wi-Fi、共有の詳細オプションを変更する
ネットワーク検索を有効にする、ファイルとプリンターの共有を有効にする
すべてのネットワーク
共有を有効にして、ネットワーク アクセスがある場合はパブリック フォルダー内のファイルを読み書きできるようにする
パスワード保護共有を有効にする
(PCログイン時のアカウント名、パスワードを必要とする)
共有したいフォルダを開き、特定のユーザー
Everyoneを追加、アクセス許可レベルを「読み取り/書き込み」、共有
ショートカットを作成しておけば簡単に他のPC(ユーザー)にアクセスできます
(アクセス先のPCの電源は当然ON)
ネットワーク上に他のPCが表示されないときの対処方法、1
資格情報を手動で追加してみる
設定の検索に「資格情報マネージャー」で検索、windows 資格情報の管理
Windows 資格情報の追加
手動でコンピューター名、ログインユーザー名、パスワードを入力
結果は失敗
ネットワーク上に他のPCが表示されないときの対処方法、2
NetBIOS over TCP/IP を有効にする
コントロール パネル、すべてのコントロール パネル項目、ネットワーク接続
接続しているWi-Fiを右クリック、プロパティ
インターネット プロコトルバージョン 4(TCP/IPV4)、プロパティ
全般、詳細設定
WINS、NetBIOS over TCP/IP を有効にするにチェック、OK
結果は失敗
ネットワーク上に他のPCが表示されないときの対処方法、3
SMB 1.0/CIFS ファイル共有のサポート
コントロール パネル、プログラム、プログラムと機能
Windowsの機能の有効化または無効化
SMB 1.0/CIFS ファイル共有のサポート
すべてにチェックを入れる、もしくはすべてのチェックを外す
OK、再起動
結果は失敗
ネットワーク上に他のPCが表示されないときの対処方法、4
インストールしても再起動しないと効果がない更新ファイル
PCを再起動してWindowsの更新プログラムを反映
結果はホームネットワークに接続できました
結論
Windowsの更新とはセキュリティに関するものが多い、ホームネットワークとはいえ、ネットワーク上にパソコンをさらけ出すことは危険なことなので、正常にWindowsの更新を反映させないとPC、フォルダの共有はできないと考えるのが妥当かと思います。
以前はホームネットワーク上の共有フォルダのリンク先を変更しただけで、デスクトップにあるショートカットがリンク先を読み込めなくなり、Windowsが起動しないという最悪な不具合もありましたが、今は解消されています。
最後にインターネットに接続しているパソコンは危険だらけです




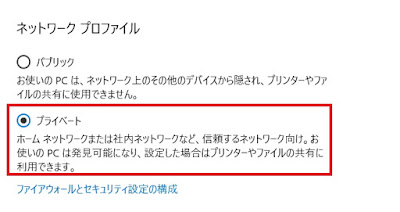























0 件のコメント:
コメントを投稿